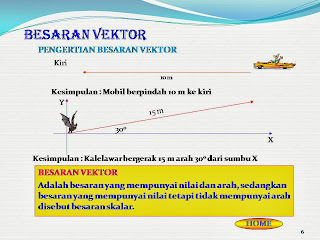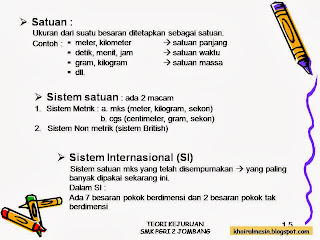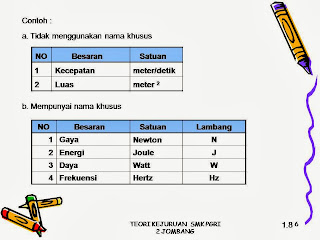Hallo....apa kabar semua? saya berharap semua baik-baik saja selalu diberi kemudahan, diberi kenikmatan oleh Allah SWT dan semoga masuk kedalam golongan orang-orang yang mendapatkan syafaat Nabi Muhammad SAW. Amin
Sebenarnya baru kemarin saya menulis materi teori kejuruan tentang Besaran Vektor dan Besaran Skalar namun rasanya sudah kangen ingin menulis tentang Autodesk Inventor karena memang hobi saya adalah menggambar....
Kita mulai saja, untuk kali ini saya ingin menggambar pahat bubut. Pahat ini adalah jenis pahat rata yang sering digunakan dalam kegiatan praktek membubut di bengkel Teknik Pemesinan.
1. Klik sketch pada toolbar
2. Pilih salah satu plane yang ada, yaitu XZ plane
3. Klik rectangle untuk membuat segiempat
4. Edit dimensi dari rectangle yang dibuat yaitu 12,7 mm x 12,7 mm (1/2" x 1/2")
5. Kemudian beri ketebalan dengan cara extrude, distance = 4"
5. Buat sketch di sisi depan dengan cara klik "create 2D sketch"
6. Lalu klik sisi depan pahat
7. Klik "line" untuk membuat garis yang membentuk segitiga.
8. Buat segitiga seperti dibawah ini dengan sudut 12 derajat seperti gambar
9. Tekan huruf E untuk Extrude
10. Pilih profil dari segitiga yang sudah dibuat. Untuk pilhan extrude pilih cut dengan distance 10 mm arah kebelakang.
11. Tampilannya seperti di bawah ini bila telah diextrude cut. Lalu buat sketch pilih sisi samping kiri seperti pada gambar.
12. Buat sketch 2D seperti gambar dibawah ini dengan menggunakan Line. Sudut yang digunakan adalah 12 derajat.
13. Extrude Cut dengan pilihan Extends "ALL"
14. Buat sketch 2D pilih sisi dalam untuk memotong bagian samping
15. Hilangkan bagian depan biar tidak menghalangi pandangan dengan menekan tombol F7 pada keyboard
16. Buat sketch seperti gambar dibawah ini dengan menggunakan LINE
17. Extrude CUT dengan arah kedepan
18. Tampilan setelah diextrude CUT
19. Lalu beri lengkungan dengan perintah "FILLET" untuk bagian-bagian tertentu agar tampilannya seperti bekas batu gerinda.
20. Pilih sisi yang diberi lengkungan seperti ditunjukkan oleh panah
21. Preview bagian yang diberi lengkungan
22. Hasil akhir seperti dibawah ini
Selamat mencoba dan semoga selalu sukses.......................